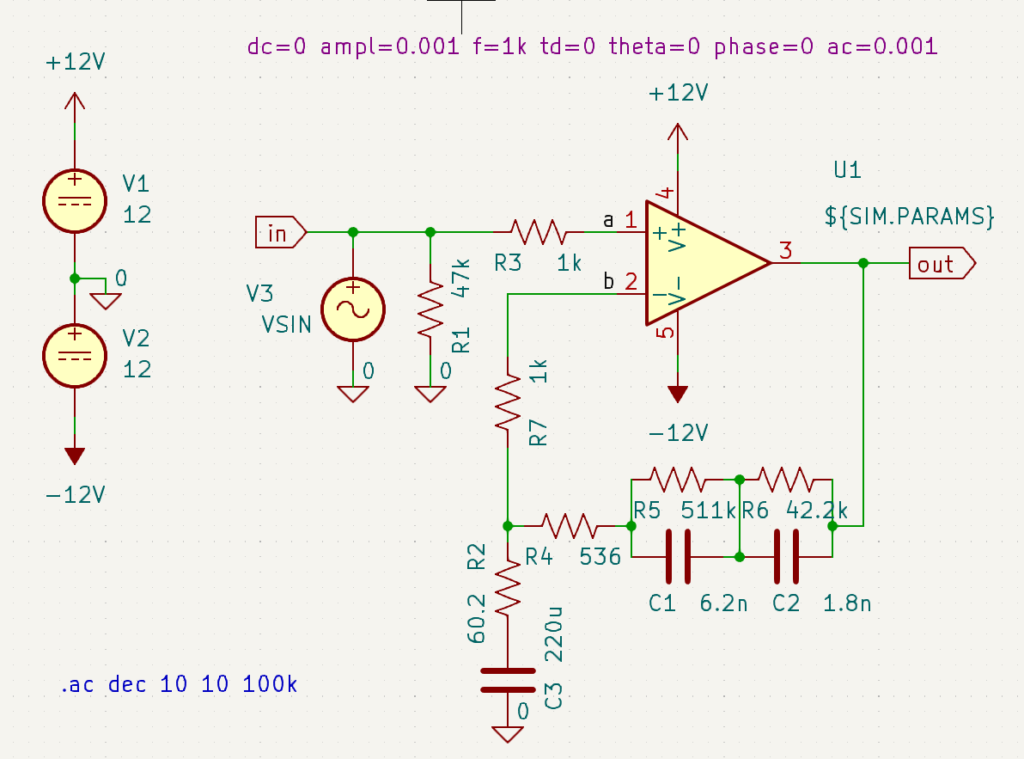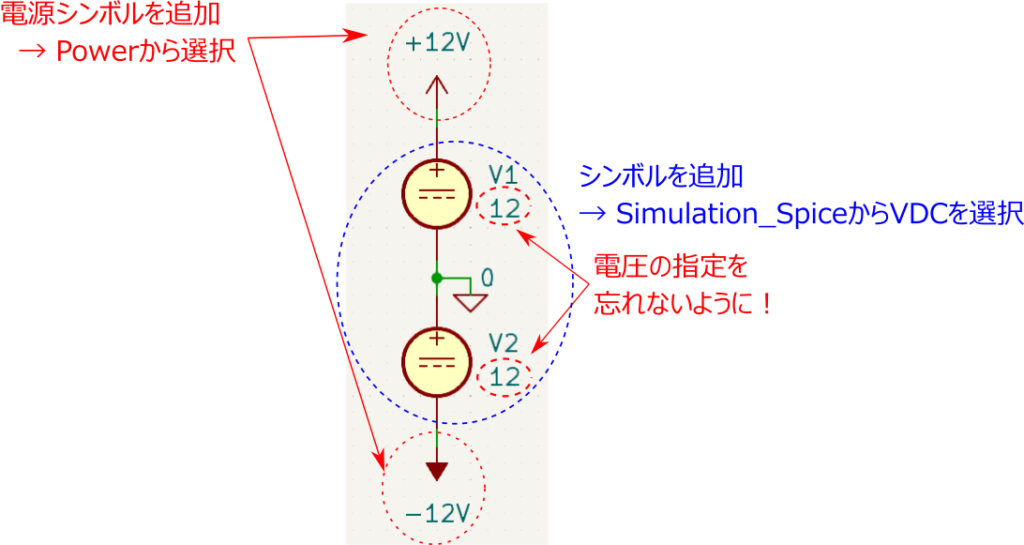KiCadといえば、オープンソースのEDAとして有名です。KiCadはシミュレーションソフトとして有名なSPICE系のNgspiceとも連携しています。おじさんは「NG」というと「No Good」が最初に頭に浮かび良いイメージが無いのですが、Next Generationの頭文字のようです。若い人は違いますね。
そういえば、macos用のログソフトにもRUMLogNgというのがありますが、あちらのNgもNew Generationですね。
KiCadだけで回路図を作成し、回路シミュレーションを行い、基板アートワークを行うという事ができるようになるのです。素晴らしいです。しかも、オープンソースでフリーで使えるとなると、趣味はもうこれでほとんどできるんじゃないのと思います。
無料で利用できる回路シミュレーターとしてはLTSpiceが有名で、情報の80%以上はLTSpiceなのではないでしょうか。次はTIが提供しているPSpice for TI版ですね。Ngspiceの情報、特に日本語の情報はまだ少ない状況のようです。
今回はKiCadからNgspiceを使う手順を簡単に紹介したいと思います。と、いっても私も使い始めたばかりで、まだまだ分からないことばかりです。しかも、単体のNgspice用のマニュアルがすべて、KiCad版のNgspiceに適用できるわけではないようです。
しかし、今後改良されていけばかなり使いやすい回路シミュレータになるのではないかと期待しています。
回路図入力
回路図の入力についての情報は詳しく解説された情報がたくさんあるので、それを参照してもらうとして、シミュレーション用に注意しないといけない項目を中心に説明します。以下のような回路を入力しました。
- R,Cは通常の回路図入力と同じように値も同様に設定します。
- OPアンプのシンボルは、シンボルを追加 → Simulation_Spice →OPAMPを選択した方がトラブルが少ないようです。
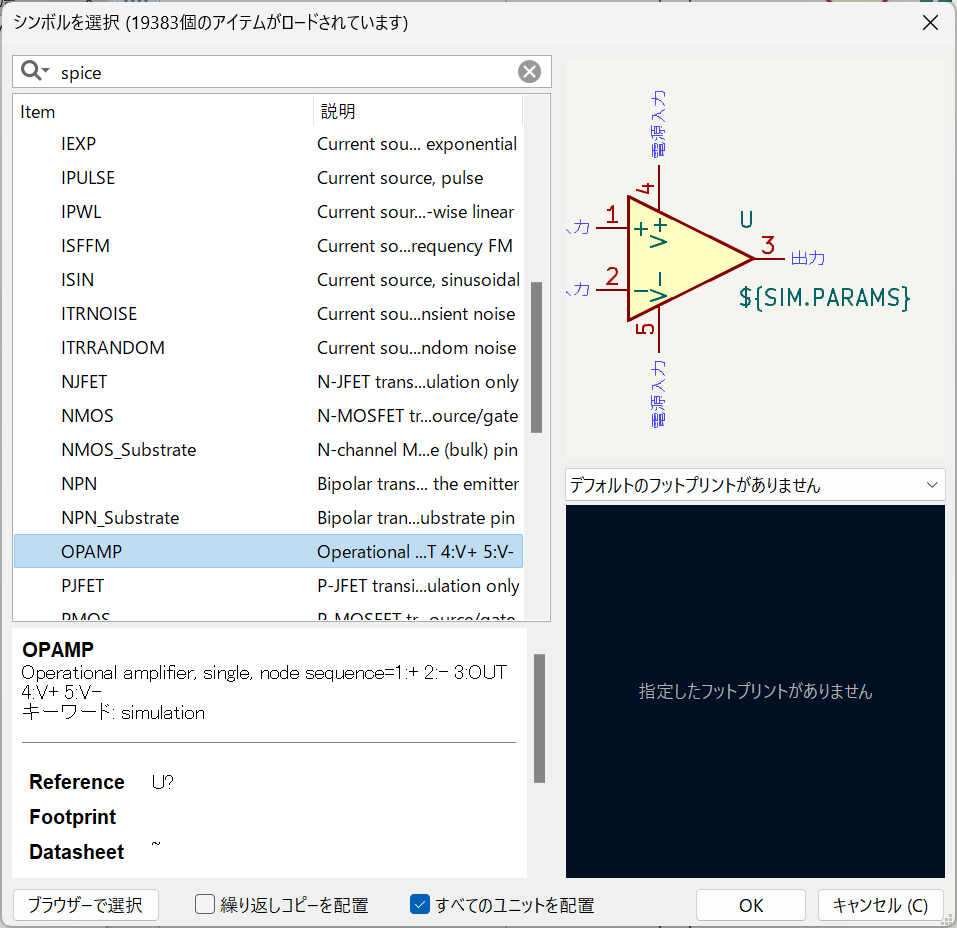
- 電源は、シンボルを追加 → Simulation_Spice → VDCを選択します。
- VDCに電圧を設定するのを忘れないようにしてください。電源シンボルに電圧が表示されていますが、シミュレーションには関係ありません。言い換えると、何Vと表示されていても、VDCで設定した電圧が適用されます。(ハマりました)
- GNDは、シンボルを追加 → Simulation_Spice →0を選択します。(SPICEでは、ノード0が共通GNDになります)
- シミュレーション結果を確認しやすいように、ラベルをつけておくことをおすすめします。
(この例では、inとout)
- OPアンプのモデルを指定します。
- ここでは、アナログデバイセズのWebからSpice Modelを入手する方法を説明します。
型名を検索し、SPICE Modelsのリンクをクリック、ダウンロードします。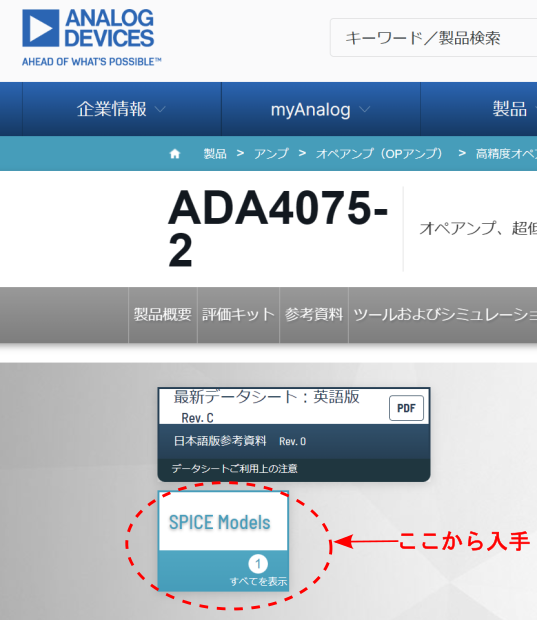
SPICE Modelsから該当ICのSPICE Macro Modelを入手します。(LICENSE AGREEMENTに同意が必要です) アナログデバイセズで提供されている全てのモデルがNgspiceで使えるわけではないようです。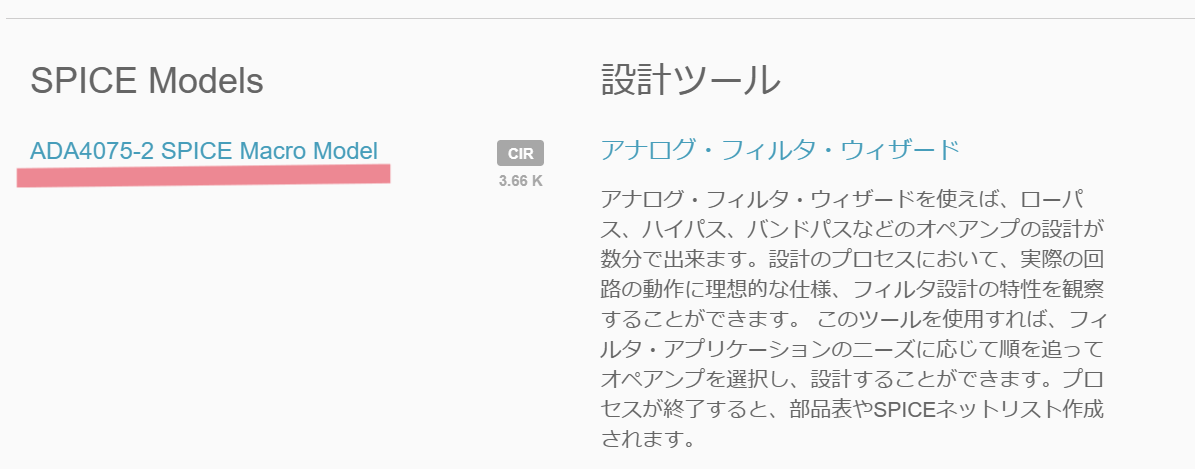
- ダウンロードしたファイルを適当なフォルダに移動します。
- ダウンロードしたファイルの拡張子を.libまたは.subに変更します。
- テキストエディタで開いて、ピンアサイン(割付)を確認します。
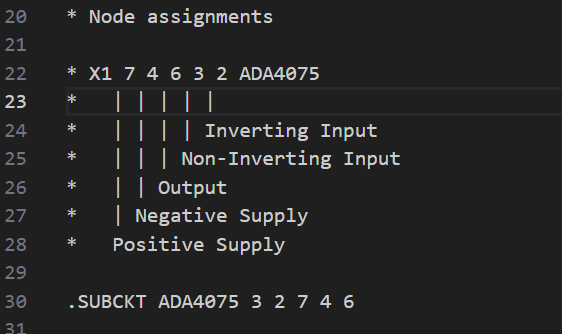
この例では、7:(V+)+電源, 4:(V-)-電源, 6:(OUT)出力, 3:(+)非反転入力, 2:(-)反転入力 です。 - OPアンプ U1のシンボルをを右クリックしてプロパティを開きます。(シンボルを選択→Eキーでも良い)
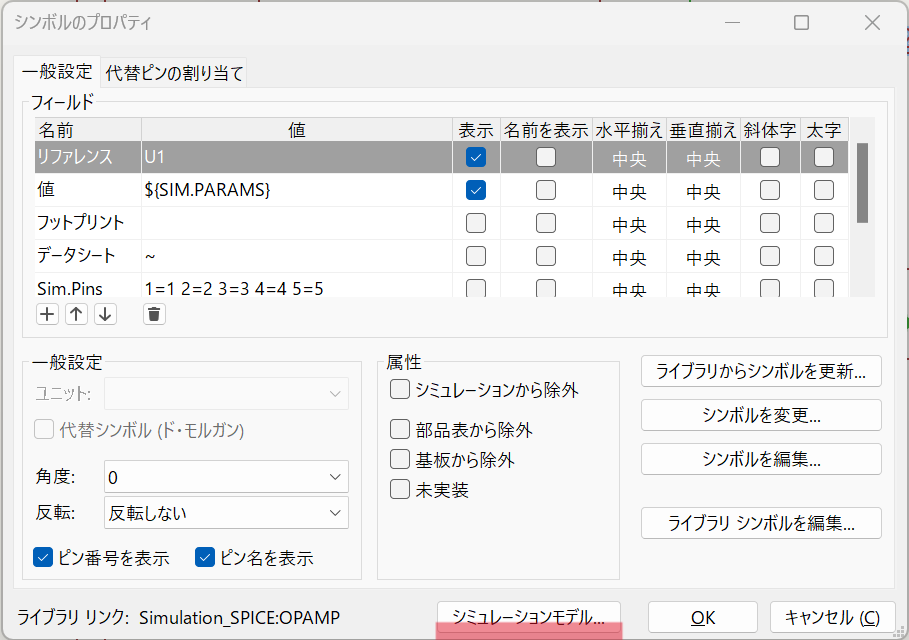
シミュレーションモデル… を押します。
- 「シミュレーションモデルエディター」で、「モデル」タブを選択します。
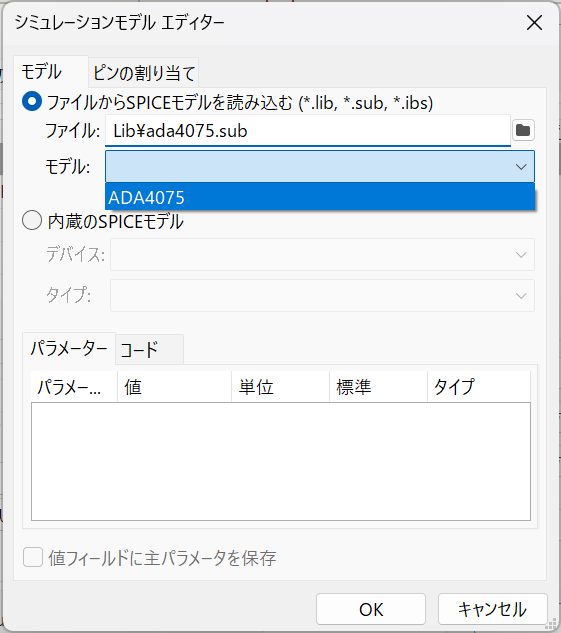
- ファイルからSPICEモデルを読み込むを選択し、ダウンロードして拡張子を変更したSPICE Modelを選択します。
- モデルからシミュレーションに使用するモデル名を選択します。
- 「ピンの割り当て」タブを選択します。ここで、SPICEのピンとSPICE MODELのピンの整合をとります。
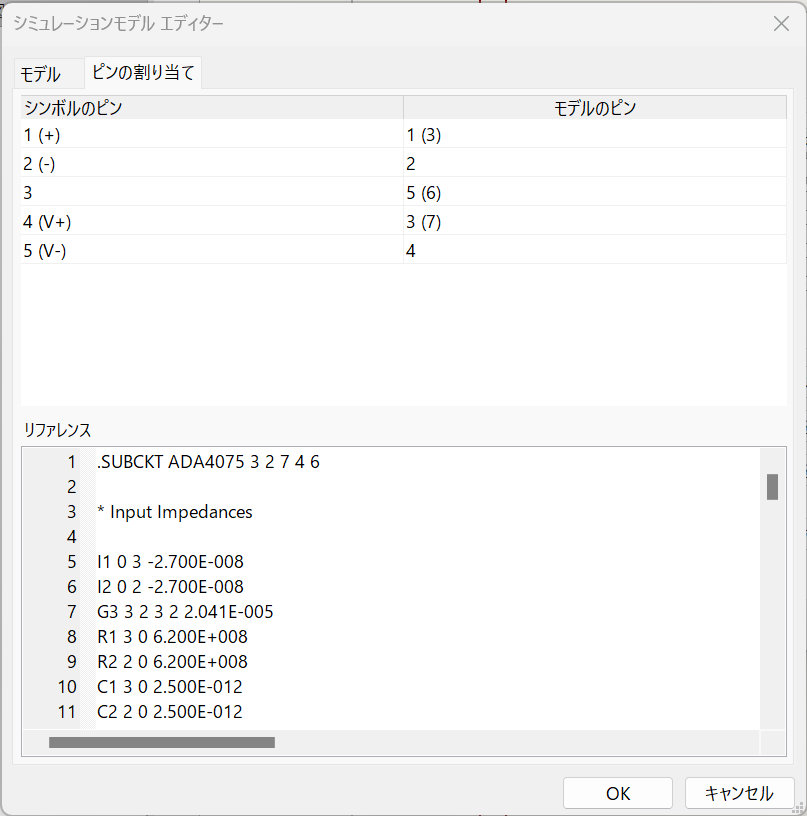
- テキストエディタで開いて、ピンアサイン(割付)を確認します。
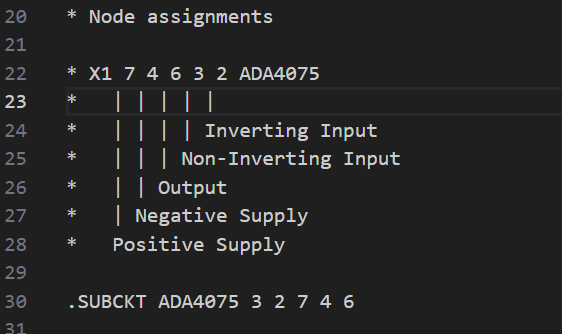
この例では、7:(V+)+電源, 4:(V-)-電源, 6:(OUT)出力, 3:(+)非反転入力, 2:(-)反転入力 です。これが、モデルのピンになります。しかし、Ngspiceに設定するときは、.SUBCKTの順に1,2,3,4,5と割り当てられるのか、1(3):非反転入力, 2;反転入力, 3(7):+電源, 4:-電源, 5(6):出力 となるようです。 - 「モデルのピン」で、シンボルのピンと、モデルのピンの機能が合うようにプルダウンで選んで設定します。
- 設定したら「OK」で保存して、プロパティを閉じます。
- テキストエディタで開いて、ピンアサイン(割付)を確認します。
- ここでは、アナログデバイセズのWebからSpice Modelを入手する方法を説明します。
- 入力信号V3のパラメータを設定します。
- V3 VSINのシンボルを右クリックしてプロパティを開きます。(シンボルを選択→Eキーでも良い)
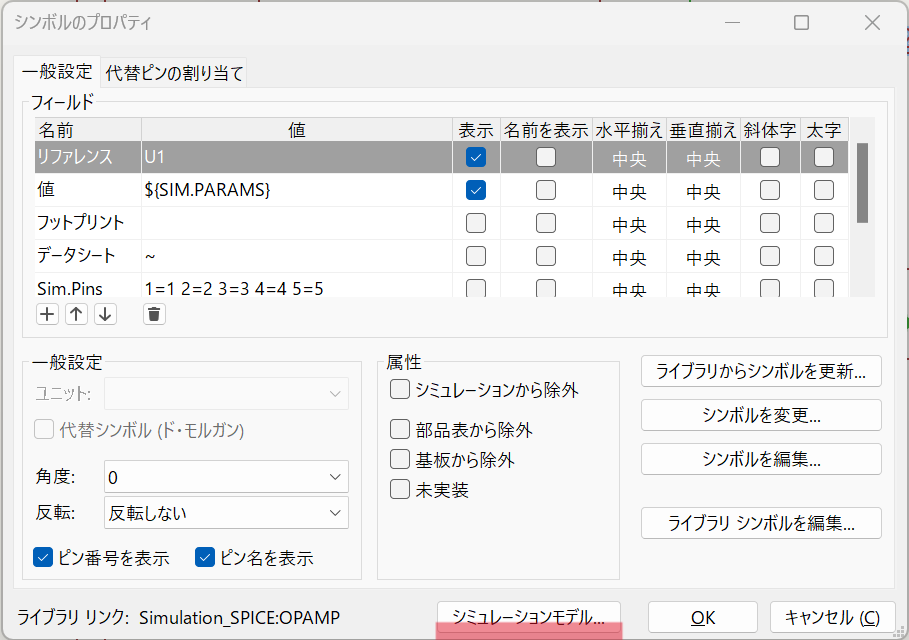
「シミュレーションモデル」を押します。 - シミュレーションモデルエディタで、V3信号のパラメータを設定します。
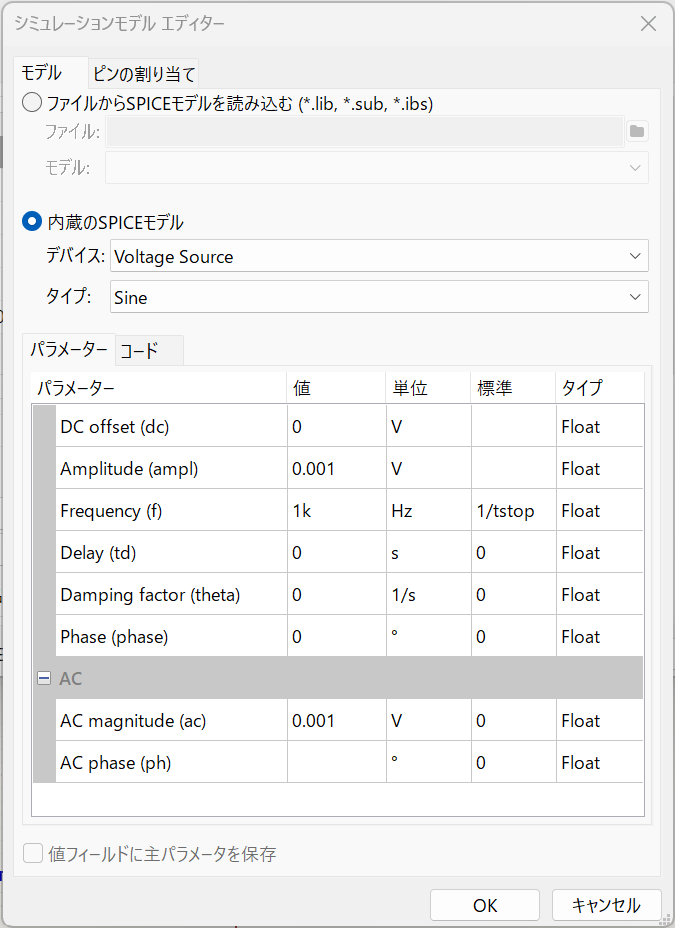
- 過渡応答のシミュレーションに使用する信号のパラメータは、上段で設定します。
振幅は、Amplitude(ampl)で設定します。
周波数は、Frequency(f)で設定します。
この例では、振幅1mV、周波数1kHz、DCオフセットなし、ディレイなしに設定しています。
- AC解析に使用する信号のパラメータは、下段の「AC」の項目で設定します。
この例では、AC解析に使用する信号の振幅は1mVに設定しています。
- V3 VSINのシンボルを右クリックしてプロパティを開きます。(シンボルを選択→Eキーでも良い)
シミュレーション設定
- シミュレーションの設定(SPICE Directive)を入力します。
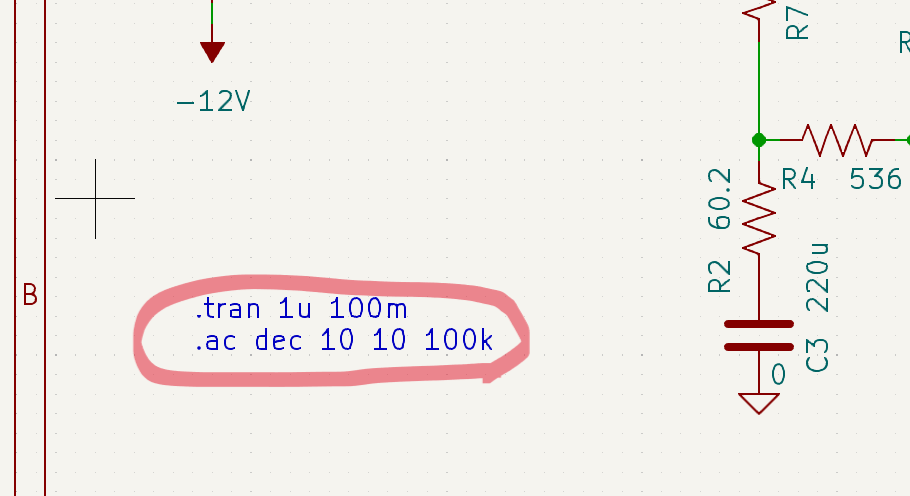
テキストで入力すればOKです。この例では、過渡応答解析 .tranとAC解析 .acを指定していますが、どうも最初のものしか反映されないようです。設定が読み込めない場合もあるようです。
なお、これは実際にSPICEを実行する前にも設定できますので、必須ではありません。
過渡応答シミュレーションの実行
- メニューバーの「Spiceで回路をシミュレート」アイコンを選択します。

画面幅の関係で、メニューバーにアイコンが表示されていない場合は、メニューの「検査」→「シミュレーター…」を選択します。 - Spiceシミュレーターの画面が表示されるので、「コマンド」 を選択します。
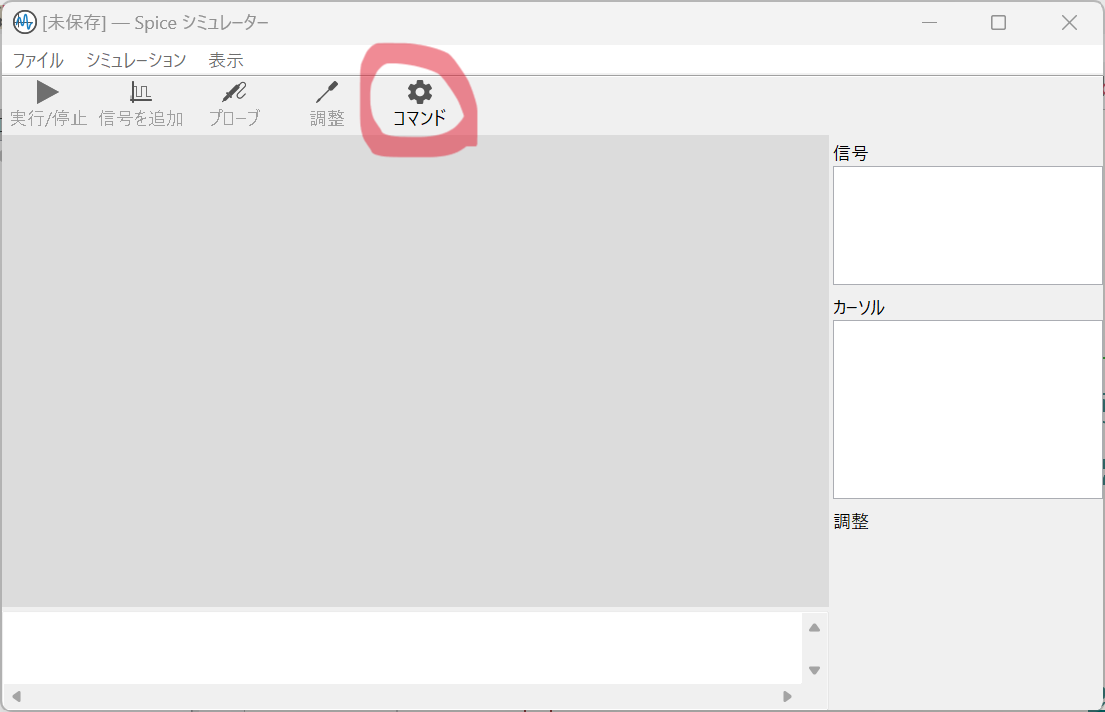
- 「シミュレーションコマンド」で、シミュレーションのパラメータを設定します。
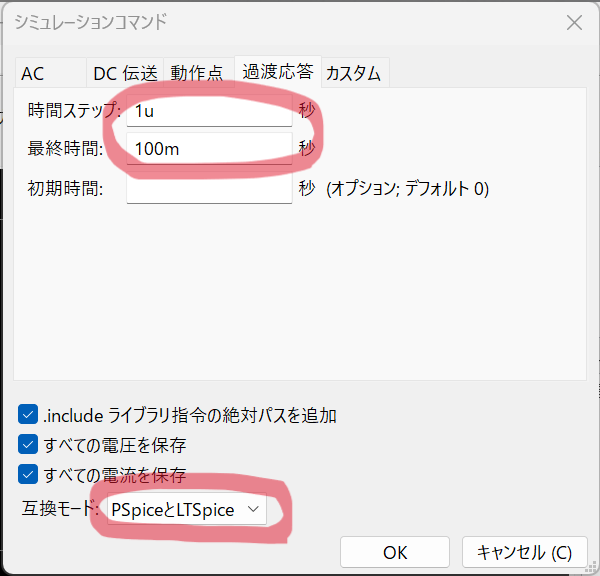
- 「カスタム」で「回路図から指令をロード」を押すと、回路図に入力したシミュレーションの設定(SPICE Directive)が反映されます。しかし、ロードされないこともあるようです。何が関係しているのか分かりません。コマンドは、最初のものが有効になるようです。
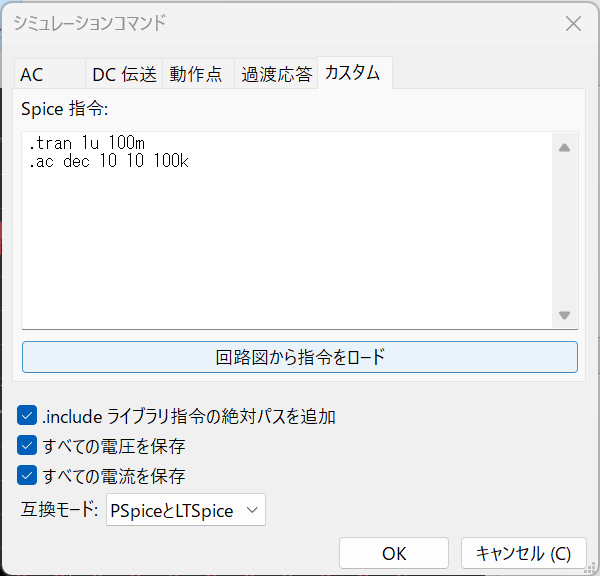
- 過渡応答シミュレーションの設定例です。
- シミュレーションステップは、1usecにしています。短くすると精度は上がりますが、シミュレーション時間が長くなります。ただし、シミュレーションする回路や条件によっては、短くしないとエラーになる場合もあります。
- 互換モードを選択します。何か選ばないとエラーになるので、とりあえず、PPSiceとLTSpiceを選択しておきます。
例えば、LTSpiceを選択すれば、LTSpice用のモデルや、独自のパラメータやDirectiveも解釈してシミュレーションできるのかと思っていたらそうでもないようなので、よくわかりません。
- 「シミュレーションコマンド」で、シミュレーションのパラメータを設定します。
- 「実行/停止」を押して、シミュレーションを実行します。
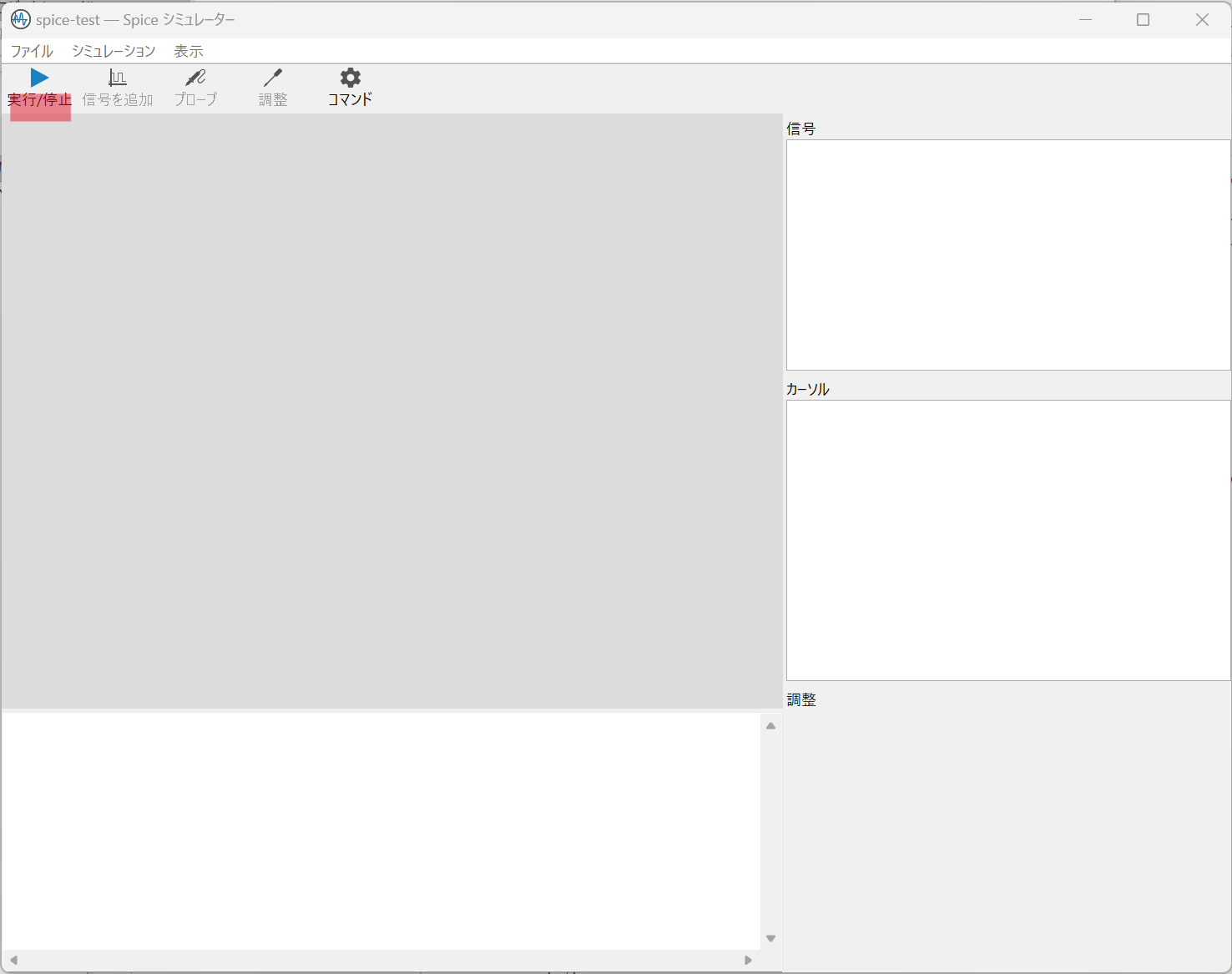
- 問題なくシミュレーションが完了したら、このような画面になります。
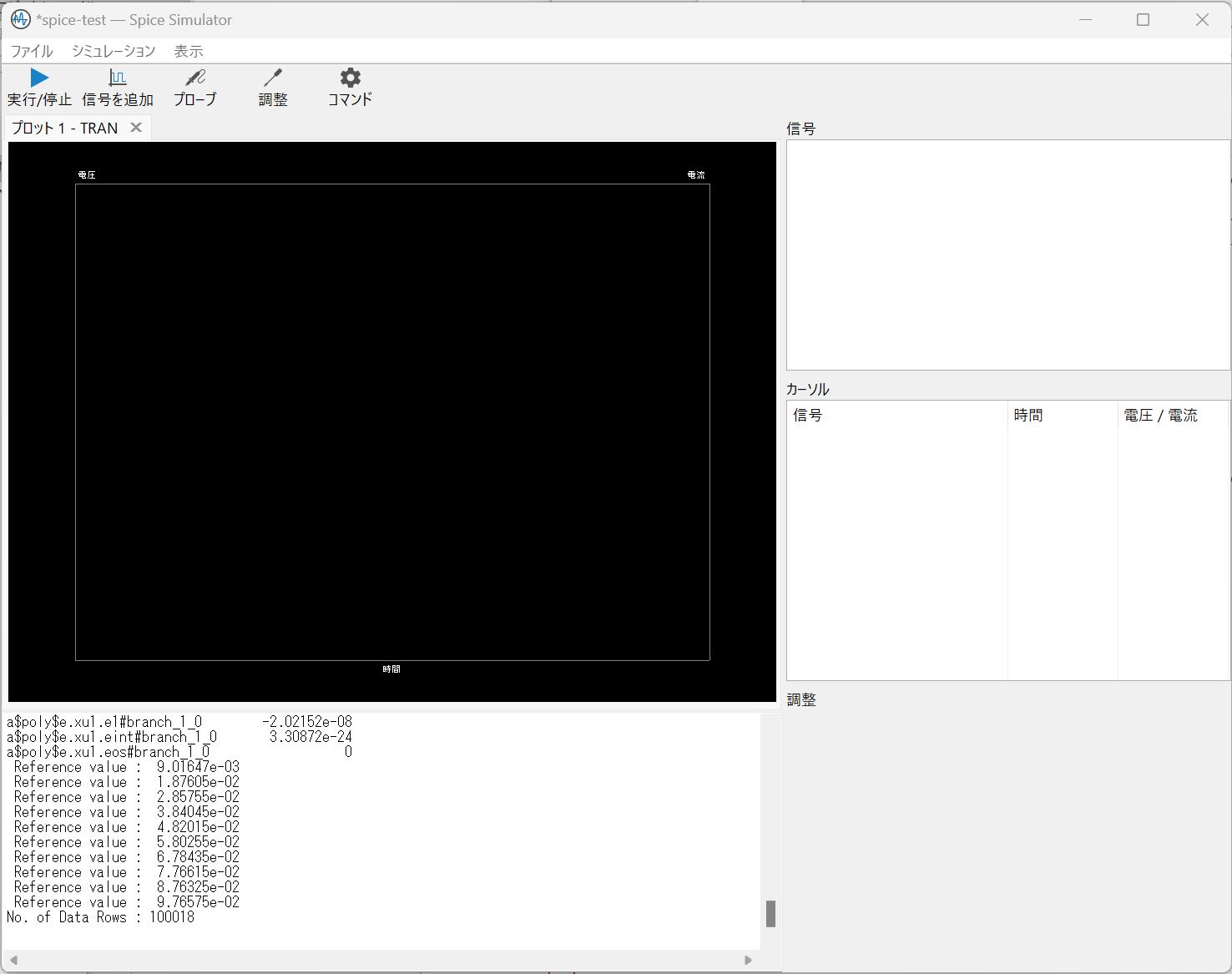
もし、エラーになった場合は、回路図に誤りがないか等を確認します。
エラーメッセージは、なかなか分かりづらいです。
波形がクリップするような非線形回路では、往々にしてシミュレーションが収束せず途中で止まる場合があります。パラメータの見直しが必要になる場合があります。 - 「信号を追加」で、シミュレーション結果を見たい信号を選択します。
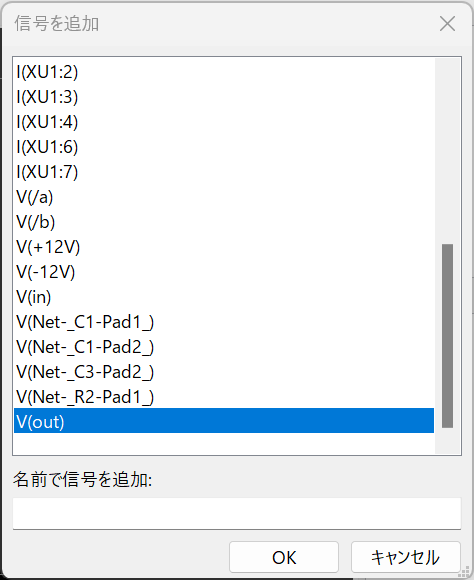
- 回路図でラベルをつけた端子は簡単に見つけられます。この例では、ラベル「out」の電圧を見るために、V(out)を選んでいます。
- 「プローブ」を選んで、回路図から選択することもできます。
回路図の見たい箇所をダブルクリックするだけです。ただし、ラベルをつけていないノードは、ネットリストのノード名になるので、分かりにくくなります。 - 選んだ端子の波形が表示されます。
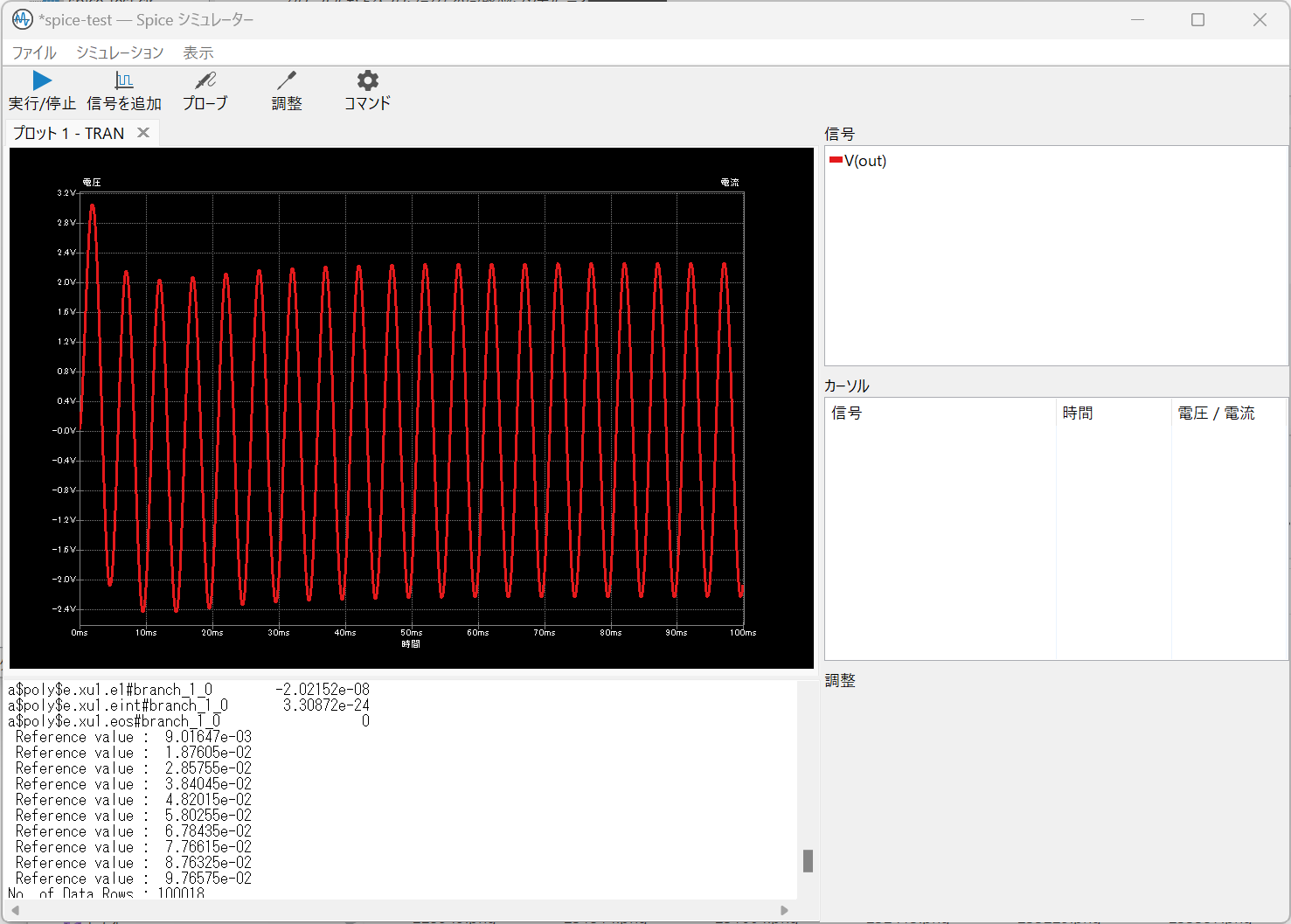
- 「信号」エリアの V(out)を選んで右クリックすると、カーソルを表示することができます。
「カーソル」エリアにカーソルの値が表示されます。
AC解析の実行
- 過渡応答同様に「シミュレーションコマンド」で、「AC」タブを選択し、シミュレーションのパラメータを設定します。
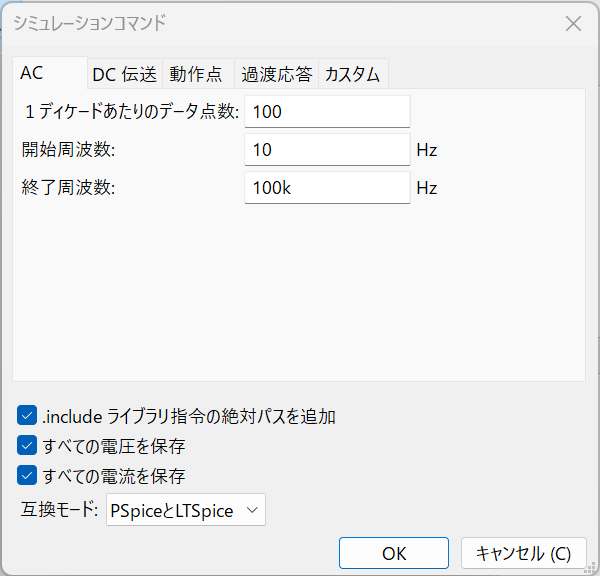
- この例では、周波数10Hzから100kHzまでの範囲、1ディケード(10倍までの周波数範囲)のデータ点数を100に設定しています。
- シミュレーションの実行と波形の表示も同様です。
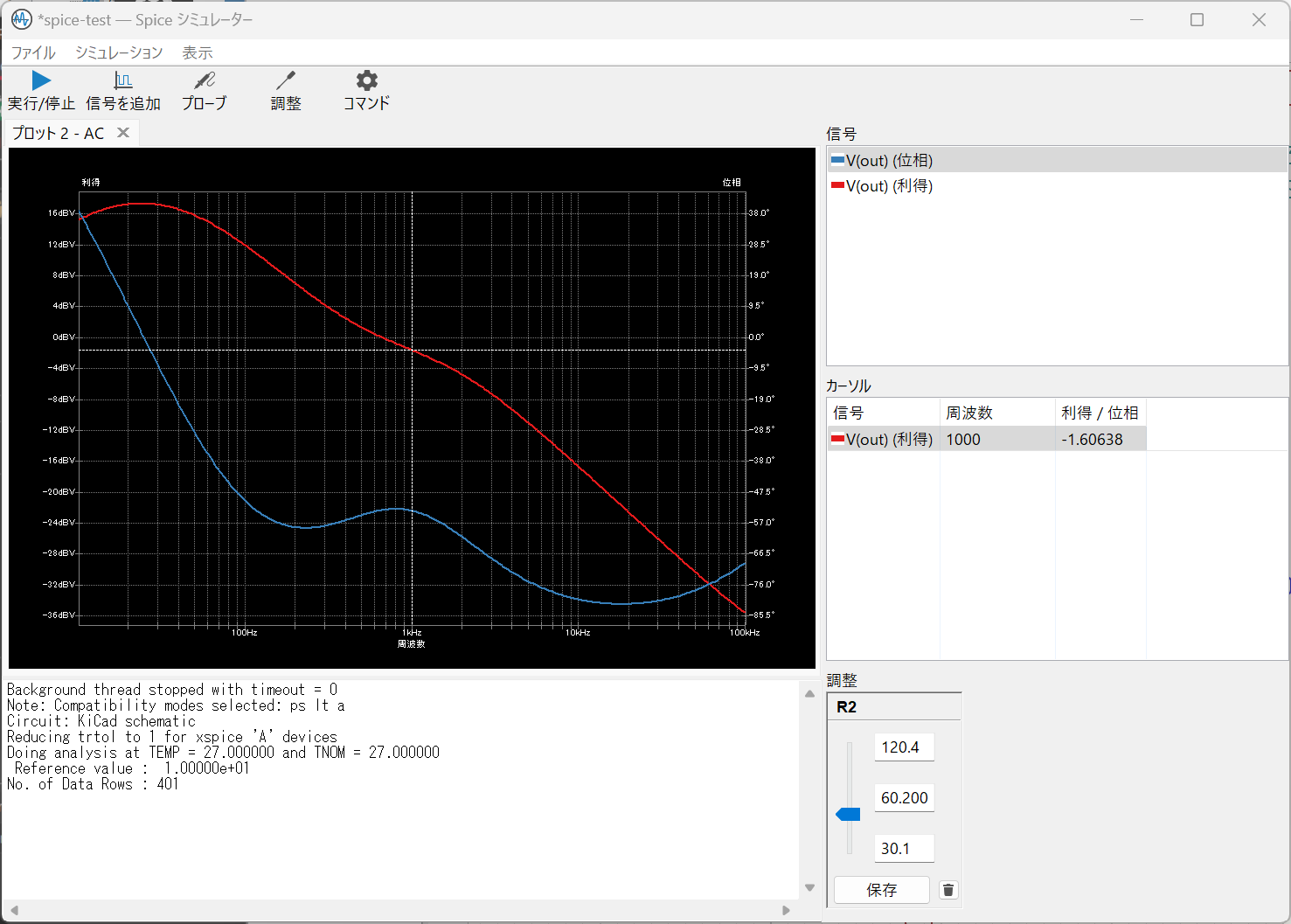
- 「調整」を押して、回路図で値を変更したい抵抗、コンデンサ等をクリックして選ぶと「調整」のエリアで値を変更できるようになります。値を変更すると直ぐにシミュレーションが実行され、Probeの画面が更新されます。シミュレーションの時間中は待つことになりますので、回路規模にもよりますが、特に過渡応答はレスポンスが遅くなります。
その他
- ちゃんとドキュメントを読めば書いてあるのかもしれませんが、
- シミュレーション結果の表示(Probe)は、LTSpiceやPSpiceの方が使いやすいです。
と、いうかKiCad+NgspiceのProbe表示はイマイチ使えないと思います。- 振幅が大きく違う波形を別々のグラフ(Plane)に表示できない
- スケールを自由に設定できない
- 対数、リニアを自分で設定できない
- 多分、オリジナルのNgspiceであればLTSpice等と同じようにプロットできるのかな?
これは、今後の改良に期待ですね。
- シミュレーション結果の表示(Probe)は、LTSpiceやPSpiceの方が使いやすいです。
- デバイスメーカーから提供されているSPICEモデルは、Ngspiceで使えるもの、使えないものがあります。複数のシミュレータ用のモデルが提供されている場合は、SPICE 3用が良さそうです。
RoHMから提供されているOPアンプのモデルは、暗号化されていて使えませんでした。 - 回路図入力は、好みもあるとは思いますが、私はKiCadが使いやすいです。PSpiceのOrCadも悪くはないですが、LTSpiceの回路図入力はちょっと使いにくいと感じます。
- KiCadで回路図入力して、LTSpiceでシミュレーションする方法もあります。この場合は、KiCadでネットリストを出力して、LTSpiceで読み込んでシミュレーションするという方法になります。